Are you tired of seeing the same trending searches on Google every time you open up the search engine? Do you want to keep your search history private and not be influenced by popular searches?
You’re not alone.
Fortunately, turning off trending searches on Google is a simple process that can be done in just a few clicks.
By default, Google shows popular searches in the search bar as you type, which can be helpful for some users. However, if you prefer to keep your searches private and not be influenced by popular searches, you can easily turn off this feature.
This can also be helpful if you’re working on a sensitive project and don’t want your searches to be tracked.
Turning off trending searches on Google is a quick and easy process that can be done on both desktop and mobile devices. By doing so, you can keep your search history private and not be influenced by popular searches.
In the following sections, we’ll show you how to turn off trending searches on Google and ensure your privacy while using the search engine.
Why Trending Searches Appear on Google
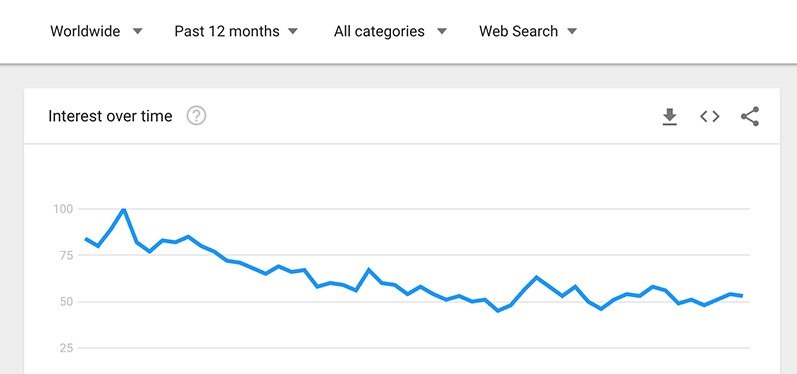
Google’s trending searches feature is designed to give users a quick glimpse into what people are searching for the most at any given time.
Whether it’s breaking news, viral topics, or popular questions, these trending searches are based on collective search activity in your area, current global events, and topics of high interest.
Google’s goal is to enhance the user experience by making it easier for people to discover timely, relevant content.
However, these trending searches don’t necessarily reflect your personal interests or browsing habits. Instead, they’re a snapshot of popular searches happening across a broader audience.
For some, this can be a great way to stay in the loop with trending topics, but for others, it may feel like an invasion of privacy or simply add clutter to their search experience.
By understanding why these searches appear, you can decide if they add value to your browsing or if you’d prefer a more streamlined, personalized experience without the influence of trending content.
And if you’d rather go without them, Google gives you the control to easily turn off this feature, allowing you to focus on what truly matters in your searches.
Why Deleting Trending Searches Can Improve Your Google Experience
Trending searches are suggestions based on popular queries from users in your region or globally. While these can be helpful in keeping you updated on current events or popular topics, they can also become a distraction or annoyance for some users. Here are a few reasons why turning off or deleting trending searches may enhance your browsing experience:
Cleaner Interface: If you prefer a minimalist, distraction-free search experience, removing trending searches declutters your interface, allowing for a simpler and more streamlined user experience.
More Personalized Searches: When trending searches are off, Google focuses more on your personal search habits rather than what’s popular, giving you more tailored results that align with your preferences.
Reduced Distractions: Trending searches can sometimes clutter your search bar with irrelevant topics, especially if they aren’t related to your interests. Turning them off lets you focus solely on your search without being sidetracked.
Faster Search Experience: By turning off trending searches, you reduce the load on Google’s predictive algorithms. This can slightly speed up your overall search experience by skipping the step of loading and displaying trending topics.
Increased Privacy: Some users are concerned about privacy when it comes to trending searches. By disabling them, you reduce the amount of data shared with Google, as fewer interactions with trending topics will be logged.
Now, we’ll explore how to turn off trending searches on Google and regain control over your search experience.
Turning Off Trending Searches in Google Chrome
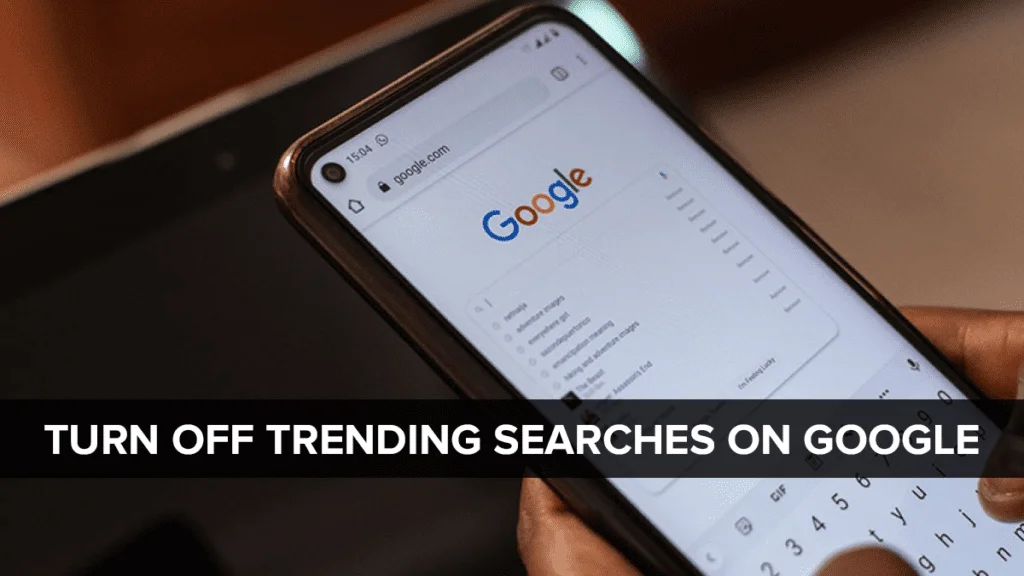
Google Chrome is a popular web browser that offers a lot of useful features. However, one feature that some users find annoying is the Trending Searches feature.
This feature displays popular searches as you type in the search bar, which can be distracting and take up valuable screen space.
If you want to turn off Trending Searches in Google Chrome, there are a few different methods you can try.
Disable Trending Searches on Chrome for PC
If you’re using Google Chrome on a Windows PC, you can disable Trending Searches by following these steps:
- Open Google Chrome and click on the three dots in the top-right corner of the window.

- Click on “Settings” from the dropdown menu.
- Scroll down to the “Sync and Google services” section.

3. Click on “Autocomplete searches and URLs” to expand the options.

4. Toggle off the switch next to “Show trending searches”.
Disable Trending Searches on Chrome for Mac
If you’re using Google Chrome on a Mac, you can disable Trending Searches by following these steps:
- Open Google Chrome and click on “Chrome” in the top-left corner of the screen.
- Click on “Preferences” from the dropdown menu.
- Click on “Sync and Google services” in the left-hand menu.
- Toggle off the switch next to “Autocomplete searches and URLs”.
Incognito Mode as an Alternative
If you don’t want to turn off Trending Searches completely, you can use Incognito Mode as an alternative. When you use Incognito Mode, your browsing history and search history are not saved, so Trending Searches will not appear. To use Incognito Mode in Google Chrome, follow these steps:
- Open Google Chrome and click on the three dots in the top-right corner of the window.
- Click on “New Incognito Window” from the dropdown menu.
- A new window will open in Incognito Mode. Use this window to browse without Trending Searches.
Disabling Trending Searches in Google Chrome is a simple process that can be done in just a few clicks. Whether you’re using a PC or a Mac, or prefer to use Incognito Mode, there’s a method that will work for you.
Delete Trending Searches on Mobile Devices
If you’re tired of seeing trending searches on your mobile device, you can disable this feature in a few simple steps. Here’s how to turn off trending searches on Android, iOS, and through browser settings on mobile devices.
For Mobile Browsers
- Go to Google.com: Open your mobile browser and visit Google.com. Ensure you’re signed in to your Google account.
- Access Settings: Tap on the Menu icon (three horizontal lines) in the upper left or right corner of the screen, depending on your browser.
- Go to Search Settings: In the menu, select Settings, then choose Search Settings from the list of options.
- Disable Trending Searches: Scroll down to find the Autocomplete with trending searches section. Select Do not show popular searches to disable the trending suggestions.
- Save Your Changes: Scroll to the bottom of the page and tap Save. A confirmation message may appear; tap OK to finalize your preferences.
iOS Devices
If you’re using an iPhone or iPad, you can turn off trending searches in the Google app by following these steps:
- Open the Google app on your iOS device.
- Tap on your profile picture or initials in the top left corner of the screen.
- Scroll down and tap on “Settings.”
- Tap on “Search settings.”
- Look for the “Autocomplete with trending searches” option and toggle it off.
Read Also How to Use Google Trends for Seo
Modifying Search Settings Across Platforms
When it comes to turning off trending searches on Google, you can do so across multiple platforms and devices. Here’s how to modify your search settings on Google account, adjust autocomplete settings, and browser-specific search settings.
Search Settings on Google Account
If you want to turn off trending searches on Google across all devices, you can do so by adjusting your search settings on your Google account. To do this:
- Go to Google.com and sign in to your account.
- Click on your profile picture or initial in the top right corner of the screen.
- Click on “Manage your Google Account.”
- On the left-hand side of the screen, click on “Data & personalization.”
- Scroll down to “General preferences for the web” and click on “Search settings.”
- Under “Search settings,” click on “Autocomplete predictions.”
- Uncheck the box next to “Show trending searches.”
Adjusting Autocomplete Settings
You can also turn off trending searches on Google by adjusting your autocomplete settings. Here’s how to do it:
- Go to Google.com and click on “Settings” at the bottom of the homepage.
- Click on “Search settings.”
- Under “Autocomplete with trending searches,” select “Do not show popular searches.”
- Click “Save” at the bottom of the page.
Browser-Specific Search Settings
If you want to turn off trending searches on Google for a specific browser, such as Chrome, Firefox, or Safari, you can do so by adjusting your search settings within the browser. Here’s how to do it:
Chrome Browser
- Open the Chrome browser on your device.
- Click on the three dots in the top right corner of the screen.
- Click on “Settings.”
- Scroll down to “Privacy and security” and click on “Search settings.”
- Under “Autocomplete with trending searches,” toggle the switch off.
Firefox
- Open the Firefox browser on your device.
- Go to Google.com.
- Click on “Settings” at the bottom of the homepage.
- Scroll down to “Autocomplete with trending searches” and select “Do not show popular searches.”
Safari
- Open the Safari browser on your device.
- Click on “Safari” in the top left corner of the screen.
- Click on “Preferences.”
- Click on “Search.”
- Uncheck the box next to “Include Safari Suggestions.”
Troubleshooting Common Issues
If you’ve tried turning off trending searches on Google and it’s not working, there are a few things you can try to troubleshoot the issue. Here are some common solutions:
Restarting Your Browser
Sometimes, simply restarting your browser can fix the issue. Close all open tabs and windows, then reopen your browser. Try turning off trending searches again to see if it works.
Resetting Browser to Default
If restarting your browser doesn’t work, you may need to reset your browser to its default settings. This can help fix any issues that may be preventing you from turning off trending searches. Keep in mind that resetting your browser will erase your browsing history, cookies, and other saved data.
To reset your browser, follow these steps:
- Open your browser’s settings.
- Click on “Advanced settings.”
- Scroll down to the “Reset settings” section.
- Click “Reset settings” and confirm.
After resetting your browser, try turning off trending searches again to see if it works.
Updating Browser to Latest Version
If neither restarting your browser nor resetting it to default works, you may need to update your browser to the latest version. This can help fix any bugs or issues that may be preventing you from turning off trending searches.
To update your browser, follow these steps:
- Open your browser’s settings.
- Click on “About [Browser Name].”
- Check if there are any updates available.
- If an update is available, click “Update” and follow the instructions.
After updating your browser, try turning off trending searches again to see if it works.
By trying these troubleshooting steps, you can hopefully resolve any issues you’re having with turning off trending searches on Google.
Maintaining Search Privacy
When you use Google to search for something, your searches are recorded and stored in your search history. This can be helpful for remembering past searches, but it can also be a privacy concern if you share your device with others or simply don’t want your searches to be tracked.
Blocking Search Cookies
One way to maintain privacy while using Google is to block search cookies. Cookies are small files that websites use to store information about your browsing behavior. By blocking search cookies, you can prevent Google from tracking your searches and other online activities.
To block search cookies in Google, go to the Settings menu and select “Advanced” at the bottom of the page. Under “Privacy and security,” select “Content settings” and then “Cookies.” From there, you can toggle the setting to block third-party cookies.
Managing Search History
Another way to maintain privacy while using Google is to manage your search history. By deleting your search history, you can prevent others from seeing your past searches and also prevent Google from using your search history to personalize your search results.
To manage your search history, go to your Google Account settings and select “Data & personalization.” From there, you can select “Activity and timeline” and then “My Activity” to view and delete your search history.
In addition to managing your search history, you can also turn off trending searches to prevent Google from showing you popular searches. This can be helpful if you don’t want to be influenced by what others are searching for.
To turn off trending searches, go to the Settings menu and select “Search settings.” From there, you can toggle the setting to “Do not show popular searches.”
Overall, by blocking search cookies, managing your search history, and turning off trending searches, you can maintain your privacy while using Google.
Conclusion
Turning off trending searches on Google can be a simple yet powerful way to enhance your browsing experience, whether you’re aiming to reduce distractions, protect your privacy, or just prefer a more streamlined search interface.
By following the steps provided for both desktop and mobile devices, you can easily customize Google to better fit your personal preferences.
Remember, Google’s trending searches are just one of many features you can control to make your online experience feel more tailored to you.
If your needs change, you can always adjust these settings again in the future. Take charge of your Google search settings today and enjoy a more focused, distraction-free browsing experience.
FAQ’s about how to turn off trending searches on Google
How can I disable Google’s autocomplete feature in Chrome?
To disable Google’s autocomplete feature in Chrome, go to the Search settings and turn off the “Autocomplete searches and URLs” option. You can access the Search settings by clicking on the three dots in the top-right corner of the Chrome browser, then clicking on “Settings”, and then clicking on “Search engine”. From there, you can turn off the autocomplete feature.
What steps are needed to turn off search suggestions on a Samsung smartphone?
To turn off search suggestions on a Samsung smartphone, you need to open the Google app and tap on the three lines in the bottom-right corner. From there, tap on “Settings”, then tap on “General”, and then toggle off the “Autocomplete searches and URLs” option.
Is there a way to stop trending searches from appearing in Google on Android devices?
Yes, there is a way to stop trending searches from appearing in Google on Android devices. You can go to the Search settings and turn off the “Autocomplete with trending searches” option. To access the Search settings, go to the Google homepage, click on “Settings”, and then click on “Search settings”.
Can I remove trending search terms from my Google search history?
Yes, you can remove trending search terms from your Google search history. To do this, go to your Google search history and find the search term you want to remove. Then, click on the three dots next to the search term and select “Delete”.
Why does Google display trending searches and how can I opt-out?
Google displays trending searches to show users what topics are popular at the moment. If you don’t want to see trending searches, you can opt-out by going to the Search settings and turning off the “Autocomplete with trending searches” option.
What are the instructions for disabling trending searches on a Windows 10 system?
To disable trending searches on a Windows 10 system, you need to go to the Search settings and turn off the “Show me trending searches” option. To access the Search settings, click on the Windows icon in the bottom-left corner of your screen, then click on the gear icon to open the Settings app. From there, click on “Search” and then click on “Searching Windows”. Finally, toggle off the “Show me trending searches” option.


