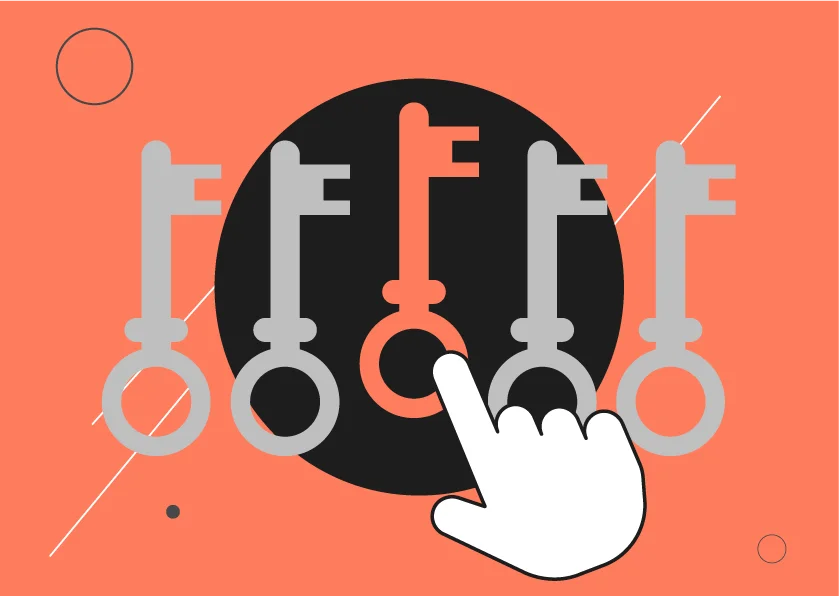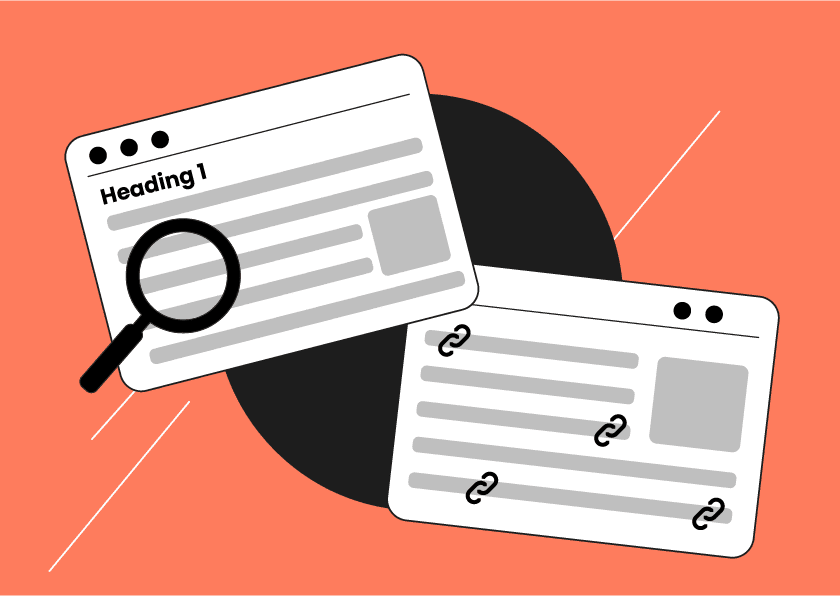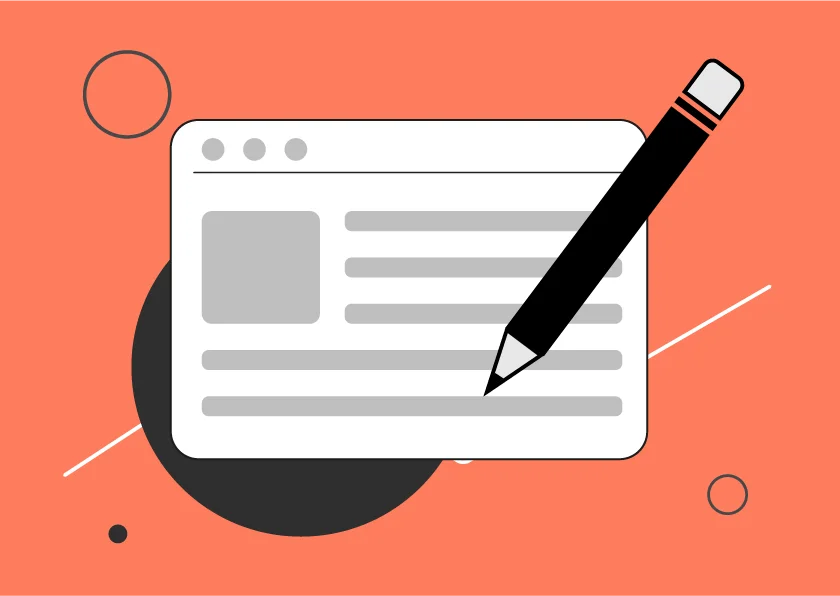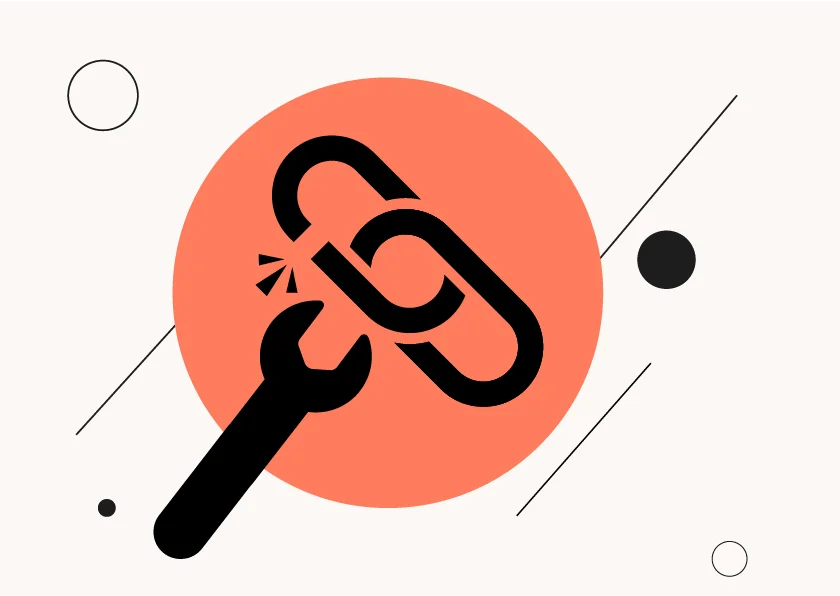If you’re running an online store, tracking visitor behavior and optimizing ad performance are crucial for growth. One powerful tool for this is the Facebook Pixel — a small piece of code that helps you measure the effectiveness of your advertising by understanding the actions people take on your website.
In this guide, you’ll learn how to set up Facebook Pixel on Shopify store, step by step. Whether you’re new to eCommerce or scaling your digital ad campaigns, this will help you get started the right way.
What is Shopify?
Shopify is one of the most popular eCommerce platforms globally, powering over a million businesses. It allows anyone to create an online store, manage products, and handle transactions — all without needing advanced technical skills. Shopify also supports various third-party integrations like Facebook Pixel, making it easy to track, analyze, and optimize your marketing efforts. For businesses looking to expand their reach on mobile, Shopify mobile app builders offer a seamless way to turn online stores into fully functional mobile apps.
Why Use Facebook Pixel on Shopify?
Integrating Facebook Pixel with your Shopify store offers several benefits:
- Tracks conversions and sales
- Helps retarget visitors who didn’t purchase
- Optimizes Facebook and Instagram ad campaigns
- Gathers valuable customer insights
Now, let’s break down how you can set up the Facebook Pixel easily.
Step-by-Step: How to Set Up Facebook Pixel on Shopify
Step 1: Create Your Facebook Pixel
- Go to your Meta Events Manager: https://business.facebook.com/events_manager
- Click on “Connect Data Sources” > “Web” > Facebook Pixel.
- Name your Pixel and enter your website URL.
- Click Continue and follow the instructions.
✅ Tip: Name your Pixel something like “YourStoreName Pixel” for easier tracking.
Step 2: Add the Facebook Channel in Shopify
- Log in to your Shopify admin panel.
- Go to Settings > Apps and sales channels.
- Click “Shopify App Store” and search for Facebook & Instagram by Meta.
- Click Add app and follow the installation steps.
Step 3: Connect Your Facebook Account
- Once the app is added, click Start setup.
- Log in to your Facebook Business Manager.
- Select your Business Page, Ad Account, and Pixel from the dropdown menus.
- Follow the prompts to authorize access.
Step 4: Verify the Pixel is Working
- Install the Facebook Pixel Helper Chrome extension.
- Visit your Shopify store.
- Open the extension to confirm the Pixel is firing correctly.
If you see a green checkmark, congratulations — your Pixel is live!
Common Mistakes to Avoid
- Not choosing the right Business Manager account
- Installing multiple Pixels unintentionally
- Not testing your Pixel setup before launching ads
Fixing these early ensures better ad tracking and performance later.
👉 Related: If you’re looking to boost conversions further, don’t miss our guide on the Email Marketing Software for Shopify Stores to pair with your Facebook Pixel data and maximize your store’s performance.
Final Thoughts
Setting up the Facebook Pixel on your Shopify store may seem like a small technical task, but it has a big impact on your marketing performance. Whether you’re just starting with ads or scaling to multiple campaigns, having the Pixel correctly configured ensures you’re not flying blind.
By following this step-by-step guide, you’ve taken a crucial step toward smarter advertising. With the Pixel in place, you can:
- Measure the real ROI of your ad campaigns
- Understand user behavior across your store
- Retarget visitors who didn’t convert the first time
- Automatically optimize ads for people most likely to take action
The beauty of the Facebook Pixel is that it works quietly in the background, collecting data that becomes more valuable over time. Even if you’re not running ads today, setting up the Pixel now gives you a head start for when you’re ready to scale.
Most importantly, this integration between Shopify and Facebook streamlines the entire process. No code. No developers. Just plug, connect, and start collecting insights.
👉 If you want to improve your ad performance, boost conversions, and truly understand your customers — setting up the Facebook Pixel is a non-negotiable.
So take action today. Get your Pixel live, verify that it’s working, and let the data roll in. You’ll thank yourself when your next campaign performs better than ever.
FAQs about How to Set Up Facebook Pixel on Shopify
Can I use Facebook Pixel without running ads?
Yes, you can! The Pixel can collect data even if you’re not currently running Facebook Ads. This data will be valuable for future campaigns.
Is Facebook Pixel free to use?
Yes, Facebook Pixel is completely free. You only pay when running ads.
How long does it take to set up Facebook Pixel on Shopify?
On average, it takes less than 15 minutes if you follow the steps outlined above.
What events can Facebook Pixel track on Shopify?
It can track page views, add to cart, purchases, and more. You can even set up custom events for more advanced tracking.