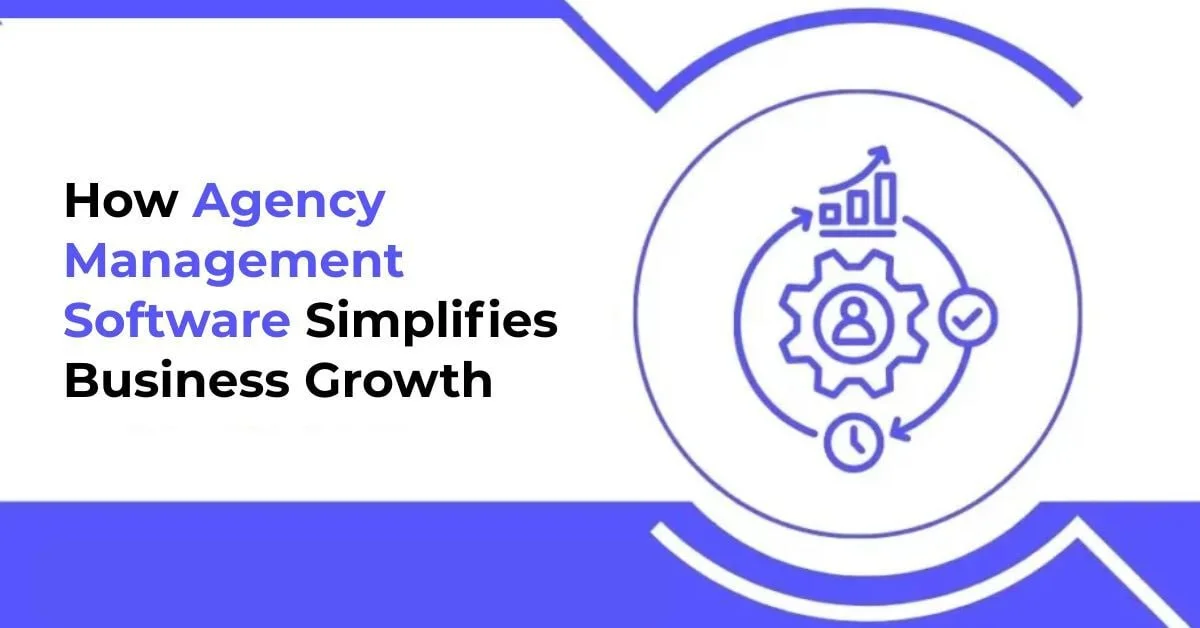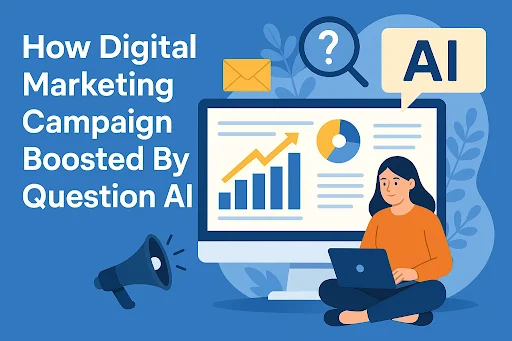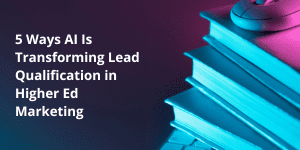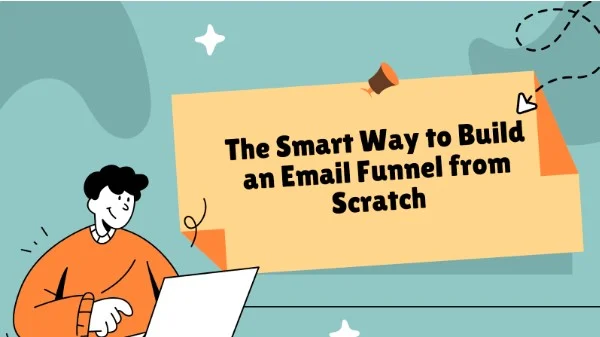Instagram is one of the most loved social media platforms, connecting millions of people every day.
However, with regular use, Instagram tends to store a lot of data on your device, which can make it slower, eat up valuable storage space, and even cause glitches.
This data is called cache, and clearing it periodically can help improve your app’s performance.
In this detailed guide, we’ll explain what Instagram cache is, why it’s important to clear it, and how you can do it on Android, iPhone, and even on your web browser.
So, Let’s get started.
What Is Instagram Cache?

Before we dive into the steps, let’s understand what cache is and why Instagram stores it.
Cache is temporary data that apps store on your device to make them work faster. For Instagram, this includes:
- Recently viewed posts and stories.
- Profile pictures of accounts you visit.
- Search history and suggestions.
- Videos and reels you’ve watched.
Why Does Instagram Store Cache?
- Faster Performance: Instagram saves files so it doesn’t have to download the same data repeatedly. This means photos, videos, and stories load faster when you open the app.
- Offline Access: Cached data allows Instagram to show previously loaded posts even if your internet connection is slow.
While cache improves speed and efficiency, too much of it can slow your device, take up space, and even cause app bugs.
Why Should You Clear Instagram Cache?
If Instagram cache has so many benefits, you might wonder why clearing it is necessary. Here are some compelling reasons:
1. Free Up Space
If you frequently browse Instagram, especially videos and reels, the app’s cache can take up hundreds of megabytes or even gigabytes of storage. Clearing the cache frees up this space, giving your device more room for other apps and files.
2. Fix App Glitches
Have you ever experienced Instagram lagging, freezing, or crashing? These issues often occur because of corrupted cache files. Clearing the cache can resolve these problems.
3. Refresh App Content
If you notice outdated posts, stuck notifications, or issues with your feed not loading correctly, clearing the cache refreshes the app and helps it function properly.
4. Enhance Privacy
Clearing cache removes temporary data like search history and profile pictures of accounts you’ve visited. This is especially helpful if you’re sharing your phone or are concerned about privacy.
Will Clearing Instagram Cache Delete Your Data?
The short answer is no! Clearing Instagram cache only removes temporary files stored on your device. It doesn’t delete your:
- Account information
- Posts, photos, or videos
- Saved posts
- Messages or conversations
All your important data remains safe in your Instagram account. However, you may notice that the app loads slightly slower the next time you open it because it has to reload content.
How to Clear Instagram Cache on Android
Clearing Instagram cache on Android is straightforward. Follow these steps:
- Go to Settings: Open your phone’s settings app.
- Find the Apps Section: Scroll down and tap on “Apps” or “App Management,” depending on your device.
- Locate Instagram: From the list of installed apps, find and tap on Instagram.
- Select Storage: Under the Instagram app details, you’ll see a “Storage” option—tap on it.
- Clear Cache: Tap the Clear Cache button. You’ll see the cache size reduce to zero.
That’s it! Your Instagram cache is cleared, and the app is ready to perform better.
How to Clear Instagram Cache on iPhone
Unlike Android, iPhones don’t have a built-in feature to clear an app’s cache directly. But don’t worry—there are easy ways to achieve the same result.
Option 1: Reinstall the App
Reinstalling Instagram removes all its cached data. Here’s how:
- Delete the App:
- Long-press the Instagram app icon.
- Select “Remove App” or “Delete App.”
- Reinstall Instagram:
- Go to the App Store, search for Instagram, and download it again.
- Log Back In:
- Open the app and log in with your credentials.
Reinstalling gives you a fresh start with zero cache files.
Option 2: Use the Offload App Feature
This option allows you to remove Instagram’s cache without deleting its data.
- Go to Settings: Open the “Settings” app.
- Find iPhone Storage: Navigate to “General” > “iPhone Storage.”
- Select Instagram: Scroll down and tap on Instagram.
- Offload the App: Tap “Offload App.” This removes the app but keeps your data intact.
- Reinstall the App: Tap “Reinstall App” to download it again.
How to Clear Instagram Cache on a Web Browser
If you use Instagram on your desktop or laptop, clearing the browser cache can help refresh the app. Here’s how to do it on popular browsers:
On Google Chrome
- Open Settings: Click on the three dots in the top-right corner and select “Settings.”
- Go to Privacy and Security: Navigate to “Privacy and Security” > “Clear Browsing Data.”
- Select Cached Files: Check the box for “Cached images and files.”
- Clear Data: Click “Clear Data” to remove the cache.
On Safari
- Open Preferences: Click on “Safari” in the top menu and select “Preferences.”
- Clear Cache: Go to the “Privacy” tab and click “Manage Website Data.”
- Remove Instagram Data: Search for Instagram, select it, and click “Remove.”
How to Check Instagram Cache Size
Curious about how much space Instagram cache is taking up? Here’s how to check:
On Android
- Go to “Settings.”
- Tap on “Apps” > “Instagram.”
- Select “Storage.”
You’ll see the amount of cache data Instagram is using.
On iPhone
- Go to “Settings.”
- Tap “General” > “iPhone Storage.”
- Find Instagram.
It will show the app size and the “Documents & Data” size, which includes cached files.
Common Questions About Clearing Instagram Cache
1. Can Clearing Cache Improve Instagram’s Speed?
Yes! Clearing cache removes temporary data, making the app run faster and smoother.
2. How Often Should I Clear Instagram Cache?
If you’re a heavy user, clear the cache every 2–4 weeks. Occasional users can do it every few months or when app issues arise.
3. Will Clearing Cache Log Me Out of Instagram?
No, clearing the cache does not log you out. You’ll remain signed in unless you clear the app’s data (on Android) or delete the app entirely.
Bonus Tips to Keep Instagram Running Smoothly
- Limit App Storage Usage:
- Go to Instagram settings, and under “Data Usage,” reduce the media quality.
- Update Instagram Regularly:
- Install the latest updates to avoid bugs and glitches.
- Clear Search History:
- Open Instagram, go to your profile, and clear search history from settings.
- Restart Your Phone:
- A simple restart can fix many app-related issues.
Final Thoughts
Clearing Instagram cache is a simple yet effective way to improve the app’s performance, fix glitches, and free up valuable storage space.
Whether you’re using Android, iPhone, or a browser, the process is easy to follow.
Make it a regular part of your phone maintenance routine for a smoother Instagram experience.
Learn how to Monetize Instagram